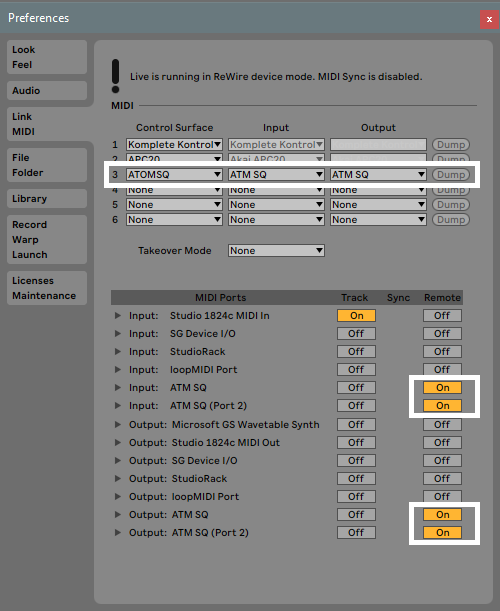
From CockosWiki
- Within Ableton Live, I need to set a channel that will receive the ReWire audio input sent from my Max patch. Selecting an audio channel, I've changed the 'Audio From' menu to select MaxMSP, and verified that I am using the first two outputs (the default output of the ezdac object). Now, if I change the Monitor setting from Auto to In, I can.
- Open a Finder window; Open the 'Go' menu at the top of the screen; Type or paste /Library/Preferences/Ableton in the text field; 3. Launch Ableton Live and open the mapping template file you unzipped 'mappingtemplate1.2.als'. In order for this mapping to be recalled each time you restart Live, you must save the Live set as your default.
Main Page > REAPER Documentation
|
Download Apple Open Transport for Mac to enhance networking capabilities of OS 9.1.
Starting a ReWire session in REAPER
ReWire is a technology developed by Propellerhead Software that allows applications to share audio, MIDI and synchronization data. Audio and MIDI data are transferred between the two applications in real-time, allowing you to use the features in each application as if they were one.
In a ReWire session, the first application acts as the Host, and the second application acts as the Client. The Client receives and sends signals via the Host application.
NOTE: The Tempo of the ReWire Host sets the Tempo of both applications. When you launch a ReWire session, the Client application will automatically adopt the Tempo of the Host application. If you are planning to use ReWire to open an existing Project in the Client application, you should open the Client application and note the Tempo of the Project before running a ReWire session.
1. Click on the FX button of the Track that will host the ReWire application.
2. Select ReWire from the FX plug-in list.
3. REAPER will display a list of the ReWire equipped applications that are available on your system. Select the application you wish to use, then select OK.
The application you have selected will now load.
Routing AUDIO from the Client application to REAPER
The Main Mix output from the Client application will be automatically routed to the Track you have just used to start the ReWire session.
To check that audio is getting from the Client application to REAPER, load a Project into the Client application, and use either of the following methods to test playback:
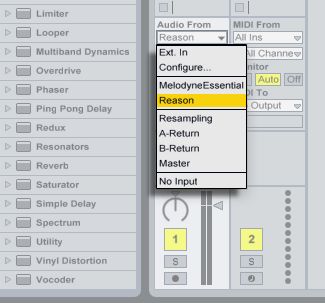
Method 1. Record-Arm the Track that contains the ReWire Client
Arming the Track synchronizes the Client application to REAPER. You should now be able to hear the output from the Project in the Client application when you press Play in the REAPER Transport.
Method 2. Insert an 'Empty Event' in the REAPER Project
The other method of synchronizing the Client application is to insert an 'Empty Event' in a REAPER Track. In the example above, REAPER has automatically matched the Loop settings of the Reason Project. An Empty Event was inserted by selecting Insert > Empty Event, and the edge of the Empty Event was then dragged to match the length of the Reason Project. You can now press Play on the REAPER Transport to hear playback. With this method, the Track containing the ReWire Client does not have to be record-armed.
Routing Multiple Audio Outputs
Multiple Audio outputs can be routed from the Client application to REAPER. Audio outputs are routed via the Audio Outputs tab of the ReWire plug-in.
To enable multiple audio outputs via a ReWire session
1. Assign the outputs in the Client application to individual outputs. The procedure for doing this will vary from application to application. Consult the User Manual for your application for more information.
2. Click on the I/O button of the Track that contains the Client application.
3. Click on the Track Channels down-arrow and select the number of Channels you wish to route.
REAPER supports 64 Track Channels per Track. Track Channels work like an internal patch bay, allowing you to patch up to 64 outputs from any plug-in used in the FX chain of the Track.
Open Transport Rewire Ableton Macro
4. Click on the FX button of the Track that contains the Client application to open the FX chain.
5. Select the Audio Outputs tab.
The ReWire Output column will list the individual outputs you have assigned in your Client application.
6. Right-click on the Track Channel corresponding to the ReWire Output you wish to route.
7. Left-click to select the Track Channel you wish to route the output to.
8. Click on the I/O button to open the Routing window again.
9. Select the Send(s) you wish to route the outputs to.
10. Assign a Track Channel to a Send by selecting the Track Channel from the Audio drop-down list for that Send.
The number of Track Channels displayed will correspond to the number you selected in Step 3 of this procedure. Track Channels can be assigned as Stereo - e.g. Channel 63/64, or Mono - e.g. Channel 64.
The individual audio outputs from your Client application will now play via the Tracks you have assigned them to in REAPER.
Routing MIDI from REAPER to the Client application
ReWire gives you the ability to use MIDI instruments in the Client application as if they were normal VSTi or DXi plug-ins. You can route MIDI Tracks from REAPER to the Client, or record MIDI Tracks in the Client via ReWire.
To route a MIDI Track from REAPER to the Client application
1. Click on the I/O button of the MIDI Track you want to route to the Client application. In this example, we are going to send the MIDI from Track 6 to the Client.
2. Select the Send to the Track that contains the Client application. MIDI from Track 6 will now be sent to Track 1, which contains the Client application.
Multiple MIDI channels
Multiple MIDI Tracks can be sent to the Client application as long as they have been separated into individual MIDI channels. MIDI Routing is assigned via the MIDI Inputs tab of the ReWire plug-in.
To route multiple MIDI channels to the Client application:
1. Open the FX chain of the Track that contains the ReWire Client application.
2. Right-click on the ReWire Destination for the MIDI Channel you wish to route.
3. Left-click to select the destination from the list.
4. Repeat for each MIDI channel that you want to route.
The MIDI channels will now be routed from REAPER to the selected destination in the Client application.
Main Page > REAPER Documentation
Learn how to use Reason and Pro Tools together.
This article, written by hit songwriter/ producer, educator and music technology pioneer, Jason O'Bryan, discusses how to ReWire to Pro Tools and goes into details and 'how-to' steps about using ReWire with other DAW's such as Ableton, Reason, and Logic. With over 20 years of studio experience, Jason O'Bryan has worked as an Audio Engineer, Record Producer, and educator in London, Jamaica, New York, Los Angeles, and Sydney. Along the way he found the time to help found the infamous UK band 'Dub Pistols' and tour the world as a performer.
For those who need some background, ReWire is a software technology created by Propellerhead Software which allows two stand-alone audio applications to work together, allowing the program to route multiple channels of audio internally into the Pro Tools mixer.
A Guide to DAW Synchronization using Rewire - Part 1

Let Us ReWire
It is a naive audio engineer that limits himself solely to one DAW platform exclusively. All systems have their benefits, with Pro Tools undoubtedly being noted as the professional’s choice for recording and mixing audio content; but Logic Pro X’s MIDI capabilities offer rewarding creative possibilities that can transform your productions as well - let’s not disregard Ableton’s incredible time warping and bending functionality, or the futuristic instruments or Reason’s infinite routing capabilities. Why not take advantage of the best elements each DAW has to offer in order to craft your productions? The good news is you can and quite simply.
Get in Sync
In this series of tutorials we will look at the possibilities for synching three of the most popular DAW alternatives to Pro Tools (Logic X, Live and Reason). In all examples we will be using Pro Tools as the ‘master’.
Synchronization is not a new concept in the world of audio engineering, used commonly in the past to lock multiple tape machines to increase track count, sound to picture or hardware made by multiple manufacturers. In this era of everything in the box, it’s easy to overlook the alternative options possible through synchronization of a system.
Synchronization, in simple terms, works on the concept of a ‘master’ and ‘slave’. There can only, by definition, be one ‘master’ in a system. The ‘master’ transmits timing and positional information via ‘timecode’ to the slave device to enable synchronization. When do we start? Where are we? And how fast are we going?
The analogy of the drummer works well to explain the concept, a drummer counts the band in to signal the start point, provides timing information through dividing the bars with high hats and snares and sends positional information via crashes and drum rolls. In this basic example the drummer is the ‘master’ and the musicians are the ‘slaves’ working to the ‘external clock’ of the drummer.
Note: The following tutorials were created using the Macintosh Platform, but in most cases the information is not exclusive.
ReWire Protocol
ReWire is a system designed for transferring audio and MIDI data from one application to another in real time, this method can be utilized for the syncing of both Reason and Abelton Live with Pro Tools working using the ‘master’ and ‘slave’ principle.
Think of ReWire as a series of virtual internal cables that connect computer applications. ReWire enables the streaming of audio from ‘slave’ to ‘master’ applications and also allows the ‘masters’ transport to control the ‘slaves’ playback. ReWire also provides the ability to send MIDI data between the two applications (in both directions); this allows you to send MIDI from Pro Tools to a slave application (Reason/Live) for external MIDI control of the slave’s instrument and effect devices. In ReWire a 'master' application is referred to as a 'host' application.
Logic X integration works slightly differently, due to the fact that it cannot operate as a slave and will be discussed in part two of this tutorial.
Note: The following tutorials presume you have a basic knowledge of Pro Tools and the DAW application you wish to sync.
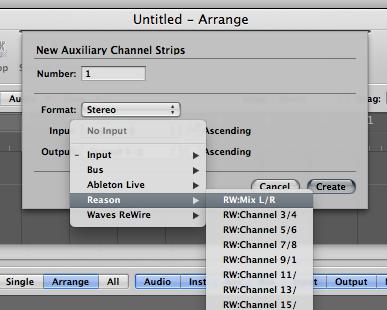
Opening and Closing Applications
In order for rewire to work correctly, the ‘master’ application (Pro Tools) must always be opened before the ‘slave’ application (Reason/Live) to establish the correct hierarchy. The process for shutting down applications is reversed and you should quit the slave application prior to quitting the master application.
Application Bit-rate
Both the master and slave application must also be running at the same internal application bit-rate. In Pro Tools 11, Logic X and Live 9 the application’s bit rate cannot be changed from 64-bit. Pro Tools 10 and earlier versions could only be run in 32-bit mode. In Reason & Logic 9 the application can be set to run in either 32bit or 64bit mode.
To check the settings for your applications, navigate to your computers application folder, locate the application’s icon, command click on the Icon and select ‘Get info’. The ‘Open in 32-Bit Mode’ option should be un-checked to select 64-bit mode.
Pro Tools & Reason Audio Setup
Rewire requires the setting up of the flow of both audio and MIDI from one application to the other. We will look at the audio side of the process first. The following method will allow the audio from Reason to be combined and input into Pro Tools arriving on a stereo audio track in the mixer.
1. Ensure that Reason is not open.
2. Launch Pro Tools.
3. Create a stereo Instrument track in Pro Tools.
4. In Pro Tools Mix or Edit window, click Insert A,
5. Select Multichannel Plug-in from the menu and choose Reason (Stereo) from the instruments drop-down menu.
The Reason application will launch automatically.
6. From the Rewire plug-in (input) choose the Mix L – Mix R (set by default).
7. Press tab in Reason to show the rear of the interfaces. Make sure that the Master outputs from the Reason Master Section are connected to the Reason Audio outputs 1 & 2 (to show the audio outputs click the ‘Audio I/O’ tab on the rear of Reason’s hardware interface).
8. Create MIDI events or import Audio into Reason to check the audio is correctly routed to Pro Tools. You should now hear the Reason audio passing through Pro Tools and also see the audio in the Instrument tracks VU meters indicating the audio is routed through Pro Tools correctly.
Pro Tools & Reason MIDI Setup
1. Create an Instrument in Reason (in this example I have chosen ‘Thor’).
2. Rename the Thor Instrument & Thor Mixer Channel with an unique identifying name (double-click on the names to edit). Note: Change the Mixer channel's name first as changing the Mixer channel's name also changes the Instrument's name to match.
3. In the Pro Tools Mix/Edit window check that the instrument is visible on the track by selecting it (View>Mix/Edit Window Views>Instruments).
Open Transport Rewire Ableton Mac Torrent
4. Select Thor 1 (Inst) from the ‘none’ (shown below) drop down menu on the Instrument track. This sends the MIDI generated by Pro Tools on that track to Reason.
5. Play some notes on your MIDI keyboard or input some data into the Pro Tools MIDI editor, Reason’s instrument will now be triggered from Pro Tools.
Pro Tools & Ableton Live Audio Setup

1. Ensure that Abelton is not open.
2. Launch Pro Tools.
3. Create a stereo Instrument track in Pro Tools.
4. In Pro Tools Mix or Edit window, click Insert A,
5. Select Multichannel Plug-in from the menu and choose Ableton Live (Stereo) from the instruments drop-down menu.
6. Launch Ableton (it should say ‘Running as ReWire Slave’ in the start-up window)
7. From the ReWire plug-in window (input) choose the Mix L – Mix R.
8. Create an audio or MIDI track in Ableton and add an audio file or input some MIDI data.
9. Select In/Out from the View Menu in Abelton to see the new tracks input/output routing, now set the track’s ‘Audio To’ to ReWire and underneath select Mix L/R.
10. Press play in Pro Tools or Abelton, you should now hear the Abelton’s audio passing through Pro Tools, to clarify everything is correct check the VU meters in Pro Tools.
Pro Tools & Abelton Live MIDI Setup
1. Create a Stereo Instrument track in Pro Tools.
2. Create a MIDI Instrument in Abelton.
3. In the Pro Tools Mix/Edit window check that the instrument is visible on the track by selecting it (View>Mix/Edit Window Views>Instruments).
4. Set the Pro Tools Instrument track’s MIDI outputs (labeled ‘none’ in the image below) to the Abelton Instrument’s name (Bells1 High in the example below).
6. Play some notes on your MIDI keyboard or input some data into the Pro Tools MIDI editor, the Abelton instrument will now be triggered from Pro Tools.
Recording the Slave’s Audio into Pro Tools
If you wish to record the slave’s audio into Pro Tools simply set the output bus of the Pro Tools Instrument track to an available input bus on an audio track and record the audio (remember to turn on input monitoring to allow monitoring prior to recording).
Saving Your Sessions
Although Pro Tools and the slave application are connected via ReWire, they are still running independently. When closing your sessions you will need to save each application’s data separately. Saving the Pro Tools session will not automatically save the slave’s session.
Summary
This tutorial aims to give you a basic understanding of the concept of using ReWire to synchronize applications in order to whet your appetite. In Part 2 of this series of tutorials we will look at Synchronizing Pro Tools with Logic Pro X.
Peter Hooten of ‘The Farm’ was known for one of the most popular UK hits, ‘All Together Now’ in the early nineties. It was the era of bands such as the Stone Roses and Happy Mondays, whose ecstasy infused a hybrid of rock and acid house, that carried the sentiment of peace, love and unity. The period and its' chemical accelerants saw a coming together of all walks of life on the dance floor, one nation under a groove’ from city bankers, football hooligans, black, white, rich and poor, who all found a common ground at the underground raves springing up across the country each weekend.
In all aspects of our lives, we subconsciously mix and match the best elements to form a new and inspired understanding. Musically, the most interesting periods occur when fusions take place and new genres are born. This ‘remix’ philosophy of ‘copy, transform and combine’ permeates in all aspects of our lives, taking the best elements available and combining them to create something new, which is the core concept of all great innovations. So why should this approach end at the studio door?
Jason O'Bryan
*** To Lean More About Jason O'Bryan and view his Album/Single Credits