ExamView Assessment Suite is a comprehensive software solution aimed mainly at teachers and professors, as a means of helping them create and administer tests more efficiently. The package features.
To install ExamView on either your Windows or Macintosh computer, please follow the relevant instructions below.
How
- Test Generator With Test Generator, teachers can create assessments, quizzes, study guides, and worksheets using multiple types of question formats, pictures, tables, graphs, charts, and other multimedia elements. Using test banks created by BJU Press, teachers can also quickly choose questions to create valid, high-quality assessments.
- 1 Click fromthetoolbarorclickQuestionfromthemenubarandselectReorder. 2 Selectanitem(individualquestion,questiontypegroupornarrativegroup)andholddowntheleftmousebuttonwhile draggingtheitemtothenewlocationinthelist.Alternatively,presseitherCtrl+ /Ctrl+ (PC)orCmd+ /Cmd+ (Mac)tomovethehighlightedquestion.
- In earlier versions of ExamView your test bank was on the computer’s Local Disk (C:) drive in the ExamView folder. The new test banks can be found in the in the Program Files (x86) folder on the PC’s Local Disk drive. The full path for the default installation is C: Program Files (x86) eInstruction ExamView Banks.
- Free downloadable examview test generator mac programs like JUnit Test Generator, Nestor - Web Test Generator, Tone Generator Audio Test Tone Test Scenario Generator(TSG) is a graph editor, providing a software tester with GUI to model the behavior of software and generate test scenarios.
Follow these steps to install the ExamView Assessment Suite on your Mac or Windows:
- Log in to your Evolve account and access one of your resources.
- Click on the ‘Instructor Resources’ folder.
- Click ‘Download by Resource Type’ or ‘Downloads’ folder.
- Follow the next steps, depending on your operating sytem:
- Windows
To install the ExamView Assessment Suite on your Windows computer, you’re required to meet the following system requirements:
- Microsoft Vista, 7 or 8 Intel Pentium IV Processor 1GHz or higher (or equivalent).
- 512 MB RAM.
- 500 MB hard disk space.
- Monitor capable of displaying 1024 x 768 or higher resolution.
- One available USB port.
- Internet connection to access the Web publishing and content update features.
- Click ‘Test bank - ExamView for Windows’ and save the folder to your computer.
- Download ‘Examview.zip’, you can choose to either ‘Save’ or ‘Open’ this file.
- Once downloaded, extract the .zip file and click ‘setup.exe’ to begin the installation process.
- During installation you can select which components of the ‘ExamView Assessment Suite’ you’d like to install. Select as appropriate.
After completing these steps you’ll have access to the following applications on your Windows Computer:
- ExamView Test Generator
- ExamView Test Manager
- ExamView Test Viewer
- Mac
To install the ExamView Assessment Suite on your Mac, you’re required to meet the following system requirements:
- Mac OS versions 10.7, 10.8, 10.9, 10.10 and 10.11
- Intel® processor 2 GHz or higher (or equivalent)
- 32- or 64-bit Kernel and Extensions
- 512 MB RAM
- 300 MB hard disk space
- Monitor capable of displaying 1024 x 768 or higher resolution
- An active internet connection (to access online Help and ExamView Cloud, to utilize the content update feature and to publish an HTML test)
- Click ‘Test bank - ExamView for Macintosh’ and save the folder to your computer.
- Locate the file called ‘Examview.pkg’ in your downloads folder and click on it to start the setup wizard.
- Walk through the wizard and close the setup application once the installation is complete.
- Go to your applications list and click the folder ‘eInstruction’, then click ‘Examview Pro’. The list with installed applications will appear.
After completing these steps you’ll have access to the following applications on your Mac:
- ExamView Test Generator
- ExamView Test Manager
- ExamView Test Viewer
- Windows
If the changes aren’t reflected in your roster, click ‘Refresh Table’ in the ‘Rosters & Teams’ main window.
ExamView
2003 komfort travel trailer owners manual. Download the ExamView Help Manual

The following software and hardware specifications are required before using the ExamView Assessment Suite:
PC
- Microsoft Windows 7 and Windows 8 and Windows 10 (32 or 64 bit)
- Intel® Pentium® dual-core processor, 2 GHz or higher (or equivalent)
- 2 GB RAM
- 500 MB hard disk space
- Monitor capable of displaying 1024 x 768 or higher resolution
- An active internet connection to access your Turning Account, to utilize the content update feature and to publish an HTML test
Mac
- OS versions 10.9, 10.10 and 10.11
- Intel® processor 2 GHz or higher (or equivalent)
- 32 or 64-bit Kernel and Extensions
- 2 GB RAM
- 300 MB hard disk space
- Monitor capable of displaying 1024 x 768 or higher resolution
- An active internet connection to access your Turning Account, to utilize the content update feature and to publish an HTML test
Select titles include ExamView assessment suite via the instructor companion website. Navigate to the website and click on 'Test Bank' in the left navigation. Download the appropriate zip file for Mac or PC depending on your operating system. Note that titles with SAGE Coursepacks include all publisher provided assessment questions within the coursepack.
The ExamView Assessment Suite software includes the Test Generator, Test Manager and Test Player.
The installer automatically copies SAGE provided question banks to a new folder within the Banks
folder. It may install an additional Publish folder for storing files that are needed for publishing
questions to the publisher-hosted server.
A free account with Turning Technologies at ExamView Account has to be created before installing the software.The first time you open the software, you are prompted to enter your name, school/organization name, city and state. This information is used to help identify the files you create. Enter as much information as possible. Each time you open the ExamView Test Generator software, the Welcome screen is displayed. You can choose to create a test using the Test Builder or enter your own questions using the Question Bank Editor.
To install the program, follow the on-screen prompts.The program installs the program to these paths:
PC - C:Program FileseInstructionExamView OR
C:Program Files (x86)eInstructionExamView
Mac - HD:ApplicationseInstructionExamView
If you have a later version of ExamView on your computer, the installer will automatically
install all ExamView content (question banks and tests) in the correct folders.
True/False, multiple choice, multiple response, bimodal, yes/no, numeric response, matching, completion, short answer, essay, case, and other question types are supported. Boardmaker mac.
If you want ExamView Test Generator to choose questions randomly from one or more question banks, choose the QuickTest Wizard command to create a new test. Then, follow the step-by-step instructions to (1) enter a test title, (2) choose the question bank(s) from which to select questions, and (3) identify how many questions you want on the test. The QuickTest Wizard automatically creates a new test and displays it on the screen. You can print the test as is, remove questions, add new questions, or edit any question.
If you want to create a new test from scratch, select the option to create a new test from scratch. Enter a test title. You may then add questions to the test by using one or more of the following question selection options: Randomly, From a List, While Viewing, By Standard, By Criteria, or All Questions.
After you create a test, you can customize the appearance of the test by changing the number of columns, allowing for mixed question types, changing the order of the questions, editing test instructions, specifying the font and style for selected test elements, and choosing whether to leave space for students to write their answers directly on the test. The changes you make will not change the original question bank; your changes are only applied to the copy of the questions on the test you just created.
When you have finished creating your test, you can print it and/or save it. To print a test, you may select how many copies of the test you want, whether you want all the copies to be the same, whether you want to scramble the questions and the multiple choice options, and whether you want to calculate new values for dynamic questions. If you scramble the questions, a custom answer sheet is printed for each variation of the test.
The Question Bank Editor allows you to edit questions in an existing question bank or to create new question banks. Always use the Question Bank Editor if you want to permanently change a question in an existing question bank.
You may edit questions in a question bank or add new questions by using the built-in word processor. The word processor includes many features commonly found in commercially available word processing applications. These features include the following: fonts, styles, tables, paragraph formatting, ruler controls, tabs, indents, and justification.
A question bank may include up to 250 questions in a variety of formats including multiple choice, multiple response, true/false, modified true/false, bimodal, completion, yes/no, matching, problem, essay, short answer, case, and numeric response. You can assign a difficulty code, reference, topic, and two objectives to each question.
ExamView allows test files in word format to be converted to test bank files through the ExamView Import Utility software. This is located in the path:
C:Program Files (x86)eInstructionExamView.
The file folder where our test banks are held is called “Banks” and the path on a PC should be:
C:program files (x86)einstructionexamviewbanks.
Download the intructions to convert tests in word to ExamView test bank files:
Examview Test Generator For Mac Free Download
Note: The ExamView Import Utility Software is available only for a Windows PC not MAC.
In order to import the RTF files to a MAC PC, follow the steps below:
- Move your RTF files to a Windows machine.
- Use the ExamView import utility to convert the RTF files to question bank (.bnk) files. These files can be opened by the Windows version of ExamView.
- If you are using ExamView 6.2 or later, your ExamView question bank files (.bnk) are cross-platform files. You can open the files on a PC or Mac.
For more information, visit https://www.turningtechnologies.com/examview/quick-start-guides/.
Using ExamView you can publish or export tests and question banks to popular learning management systems (LMS) that include:
- Blackboard 9.1
- Canvas
- Desire2Learn
- Moodle 3.1
- WebCT
The steps to publish or export a test/question bank and use those questions online differ depending on the destination LMS platform. Click here for detailed instructions on how to import test banks onto your LMS course shell.
If you have questions about the ExamView software, contact ExamView support at support@turningtechnologies.com.
Phone: 330.746.3015
Online Chat - https://www.turningtechnologies.com/examview/ and click the chat icon in the lower right corner to start a session.
If you have questions about assessment content provided by the publisher, contact SAGE at 1 (800) 818-7243 ext. 7080 or our Technical Support Form.
Respondus
Download the Respondus FAQs
Operating Systems
Windows 10,8,7
Browsers
Chrome
Internet Explorer
Firefox
Safari
Memory
32 MB RAM minimum
Hard Disk Space
10 MB of free hard disk space for program files
Monitor
1024x768 or 1280x720 minimum resolution

Other Software Needs
An instructor must have Respondus. Many schools have site licenses.
Confirm if your school or instructional technology department has a site licence to the product. If you are unsure of the department or person at your institution responsible for this, send an email to licensing@respondus.com. They will provide you the contact information.
If you do not have access, Respondus offers a 30-day trial and single-user licenses are $79.00. Respondus is accessable at www.respondus.com.
First you must download the Respondus program to your computer.
Once the installation finishes, you need a password and the Product ID# to activate the installation. The Product ID# is presented to you the first time you open the Respondus program. You will receive the password once you have purchased a permanent activation password or a 30-day trial password.
You can obtain a password by following this link: http://respondus.com/download/respondus.shtml.
Follow either link shown on the screenshot below to register. You must provide an email address and the Product ID# that displays on the opening screen of Respondus. Once the information is submitted, the activation password is sent to the email address you specified.
Once the password is received, enter it into Respondus. Start Respondus and enter the password when prompted. You may want to copy and paste the password from the email message to prevent typing mistakes. Click 'OK' to continue. The Respondus software is now activated.
How do I know if the book I’m using offers a Respondus test bank?
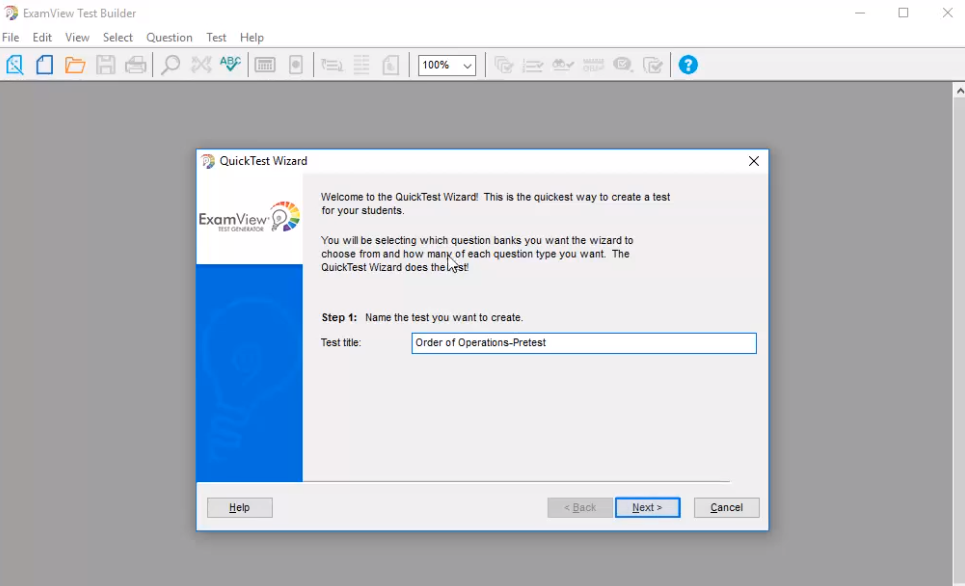
You can access our test banks via the Respondus Test Bank Network, which houses test banks for all publishers that work with Respondus. You can also download a Respondus test bank from the book’s companion website (if applicable). Instructions for downloading these test banks are on the password protected Instructor Site. Call of pripyat console commands.
Respondus 4.0 is compatible with the following learning management systems and industry standards:
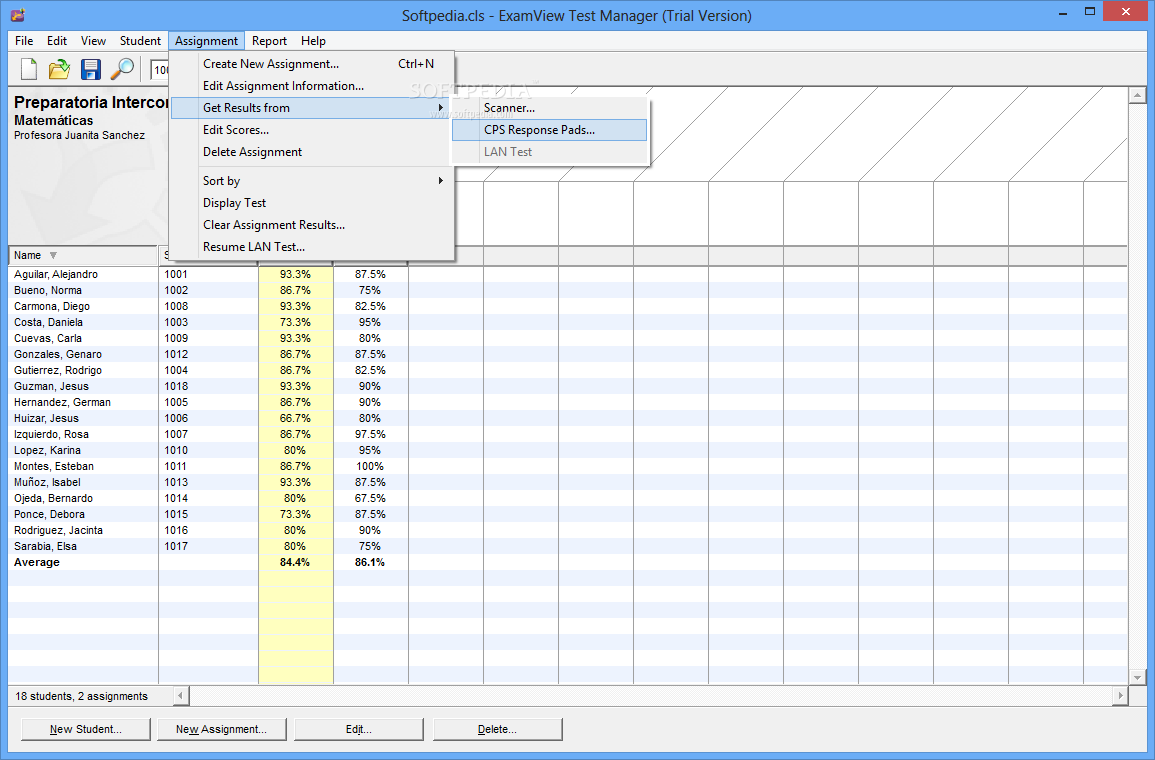
- Blackboard Learn 9.x
- Brightspace 10.x
- Instructure Canvas
- Moodle 3.x
- IMS QTI 1.x
Demonstration videos via the Respondus website take you through these various LMS sytems. The Respondus user guides and instructions to use Respondus across various Learning Management Systems can be found at Respondus for LMS .
Respondus does not directly feed your gradebook. You are able to set up tests in your LMS that you can choose to feed to the gradebook. Depending on the LMS, you are able to retrieve custom reports such as student scores, summary statistics, and answer distributions as well as download answer databases and save them in Excel format.
I’m getting an error when I try to install Respondus. What do I do?
If you are running Windows XP, Windows Vista, or Windows 7, make sure to enable full administrator rights. For Windows Vista/7, the 'full administrator rights' should go to the person who will be using Respondus after installation.
Next, make sure that your virus software is up-to-date and that there isn’t a virus on the computer. Check also to see if there is spyware running on your computer.
Finally, download the Respondus software again from the Respondus website (use a different download folder) and run the setup program again.

Respondus isn't connecting to my online course ( Blackboard, Desire2Learn, eCollege, Moodle). What should I do?
Examview Test Generator 6.2.1 Download
Consider the following items when troubleshooting this issue:
- Make sure you have selected the 'user personality' in Respondus that matches your learning management system. For example, if you are using Blackboard Learn 9.x, you can't have the D2L personality selected.
- Make sure that you are running the latest version of Respondus. Go to Help > Check for Update to see if you are running the latest version.
- Make sure your connection to the Internet is working properly. (Open a web browser and go to a couple of web sites to check this.)