Excel allows a user to get the quarterly internal rate of return of an investment using the XIRR function. With defined quarterly periods, we will get the exact IRR. This step by step tutorial will assist all levels of Excel users to learn how to calculate the quarterly IRR in Excel.
Figure 1. The result of the XIRR function
Syntax of the XIRR Formula
The syntax for the IRR function in Microsoft Excel is: IRR( range, estimatedirr ) Parameters or Arguments range A range of cells that represent the series of cash flows. Estimatedirr Optional. It is your guess at the internal rate of return. If this parameter is omitted, it assumes an estimatedirr of 0.1 or 10%. The IRR is used to make the net present value (NPV) of cash flows from a project/investment equal to zero. Generally, the easiest way to calculate IRR is using an Excel spreadsheet. The download below allows you to work out the internal rate of return of a series of cash flows so that the NPV is discounted to $0.
The generic formula for the XIRR function is:
=XIRR (values, dates, [guess])
We can use IRR (Internal Rate of Return) function in Excel to calculate return from a series of even spaced cash flows. IRR Example: For example, say you invest $10,000 in a savings bond and you get $500 per year for next 5 years and then you will get $11,000 back. Microsoft Excel provides 3 functions for finding the internal rate of return: IRR - the most commonly used function to calculate the internal rate of return for a series of cash flows that occur at regular intervals. XIRR – finds IRR for a series of cash flows that occur at irregular intervals. Example 1: Calculate IRR with monthly cash flows in Excel. Supposing you will spend $5,940 to get a power mower at the beginning of this year, and then rent it out. With the forecast rental in each month, you can easily figure out the IRR (internal rate of return), and judge the feasibility of this project.
The parameter of the XIRR function is:
- values – a range of cells containing values, including initial investment and incomes. The investment must have a negative sign, as it is a cost
- dates – a range of dates corresponding to values. All dates must be in chronological order. In our case, we put the last day of every quarter
- [guess] – an estimated value for the expected XIRR. This parameter is non-mandatory. If it’s omitted, the function will take a default value of 0.1 (=10%).
Setting up Our Data for the XIRR Function
Let’s look at the structure of the data we will use. In column B (“Amount”), we have values including initial investment and periodical incomes. In column C (“Date”) we have a corresponding date for every amount. In the cell E3, we want to get the XIRR.
Irr To Work In Excel Sheet
Figure 2. Data that we will use in the example
Get the Monthly IRR Using the XIRR Function
In our example, we want to get the XIRR of the values in the range B3:B10. The result will be in the cell E3.
Calculating Irr In Excel
Formula:
=XIRR(B3:B10, C3:C10)
The parameter values is the range B3:B10 and the parameter dates is C3:C10.

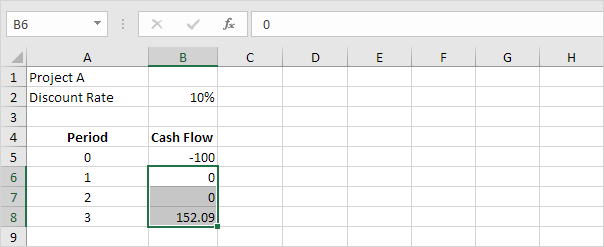
To apply the XIRR function, we need to follow these steps:
- Select cell E3 and click on it
- Insert the formula:
=XIRR(B3:B10, C3:C10) - Press enter.
Figure 3. Using the XIRR function to get the quarterly internal rate of the investment
Finally, the result in the cell E3 is 6%, which is the quarterly internal rate of the investment.
Most of the time, the problem you will need to solve will be more complex than a simple application of a formula or function. If you want to save hours of research and frustration, try our liveExcelchat service! Our Excel Experts are available 24/7 to answer any Excel question you may have. We guarantee a connection within 30 seconds and a customized solution within 20 minutes.
This Excel tutorial explains how to use the Excel IRR function with syntax and examples.
Description
The Microsoft Excel IRR function returns the internal rate of return for a series of cash flows. The cash flows must occur at regular intervals, but do not have to be the same amounts for each interval.
The IRR function is a built-in function in Excel that is categorized as a Financial Function. It can be used as a worksheet function (WS) and a VBA function (VBA) in Excel. As a worksheet function, the IRR function can be entered as part of a formula in a cell of a worksheet. As a VBA function, you can use this function in macro code that is entered through the Microsoft Visual Basic Editor.
Syntax
Irr Excel Template
The syntax for the IRR function in Microsoft Excel is:
Parameters or Arguments
- range
- A range of cells that represent the series of cash flows.
- estimated_irr
- Optional. It is your guess at the internal rate of return. If this parameter is omitted, it assumes an estimated_irr of 0.1 or 10%.
Note

- Excel tries to recalculate the IRR until the result is accurate within 0.00001 percent. If after 20 tries Excel has not calculated an accurate value, it will return the #NUM! error.
Applies To
- Excel for Office 365, Excel 2019, Excel 2016, Excel 2013, Excel 2011 for Mac, Excel 2010, Excel 2007, Excel 2003, Excel XP, Excel 2000
Type of Function
- Worksheet function (WS)
- VBA function (VBA)

Example (as Worksheet Function)
Let's look at some Excel IRR function examples and explore how to use the IRR function as a worksheet function in Microsoft Excel:
Based on the Excel spreadsheet above:
This first example returns an internal rate of return of 28%. It assumes that you start a business at a cost of $7,500. You net the following income for the first four years: $3,000, $5,000, $1,200, and $4,000.
This next example returns an internal rate of return of 5%. It assumes that you start a business at a cost of $10,000. You net the following income for the first three years: $3,400, $6,500, and $1,000.
Example (as VBA Function)
The IRR function can also be used in VBA code in Microsoft Excel.
Let's look at some Excel IRR function examples and explore how to use the IRR function in Excel VBA code:
Excel Multiple Irr
In this example, the variable called LNumber would now contain the value of 0.276668413.